What on earth is this topic doing on a quilting blog? I’m sure at first glance it makes no sense, but this is actually one of my most used tools. I love blogging, but I post to Instagram everyday which involves the use of a lot of hashtags. Starting Tuesday a lot of you are joining me in doing a 100 day countdown quilt, so I thought I would share with you how I streamline the process of using the same set of hashtags everyday.
I’m throwing in a disclaimer here that I am no tech genius, and the iPhone is only smartphone I have ever used, so I don’t know how to make this work on an Android- I don’t even know if this would be possible on an Android. Now, let’s get started!
- Type your text. I typed in in the notes app, but you could also type it on your computer and email or send it to your phone. Double check the spelling on your hashtags to make sure you won’t have 100 posts with the wrong hashtag. If you are joining in on the 100 Day Project, make sure you include #quiltingthecountdown, then add any other hashtags that are appropriate to your project. You can also include an introductory sentence or two if you want to use the same format for every post. Once you have the text, highlight it and choose the “copy” option. Exit the Notes app.
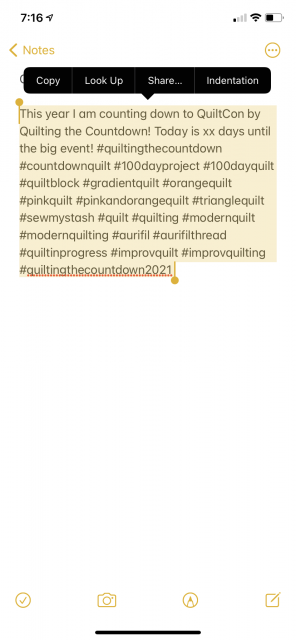
- Open the Settings application on your phone. Select General.
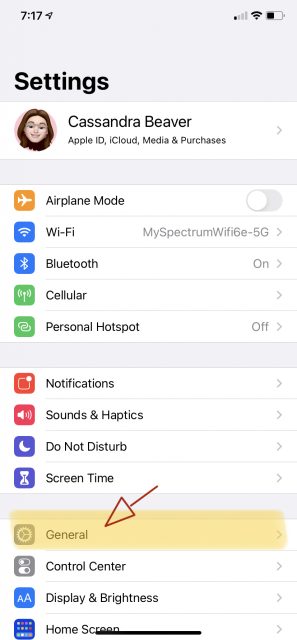
- Go to Keyboard.
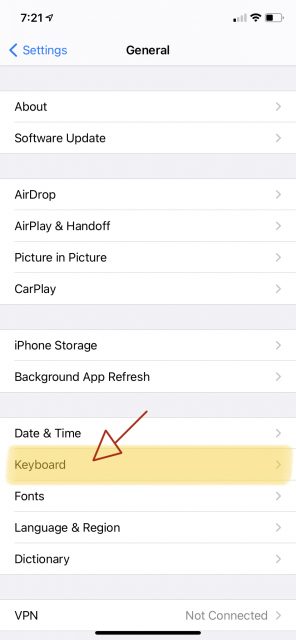
- Select Text Replacement.
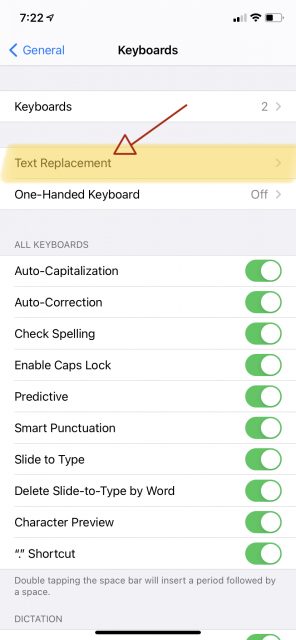
- Click on the plus sign in the upper right corner of the screen.
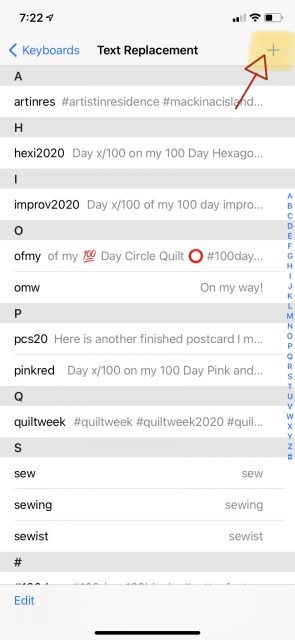
- Paste the text you wrote into the “Phrase” section of the text replacement.
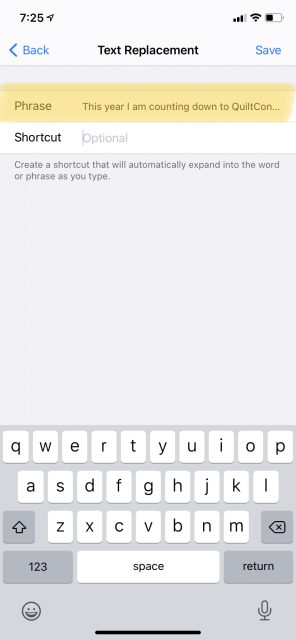
- Add a shortcut phrase. Choose something that you will be able to remember, but it is usually easiest to use a series of letters/numbers that you wouldn’t type in a normal sentence. You don’t want to inadvertently populate this information every time you type a common word.
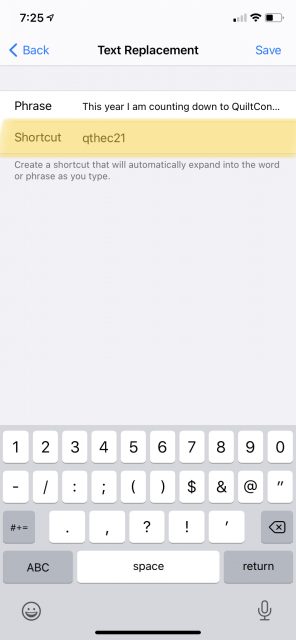
- Select “Save” in the upper right hand corner
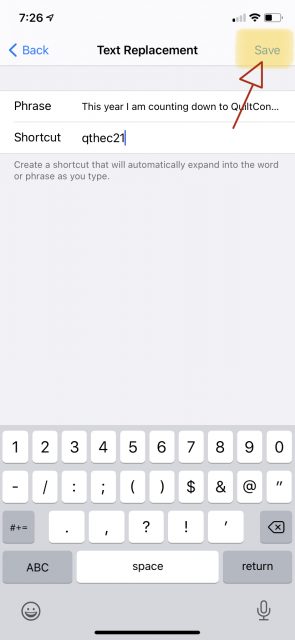
- Now the shortcut will appear on your Text Replacement Screen
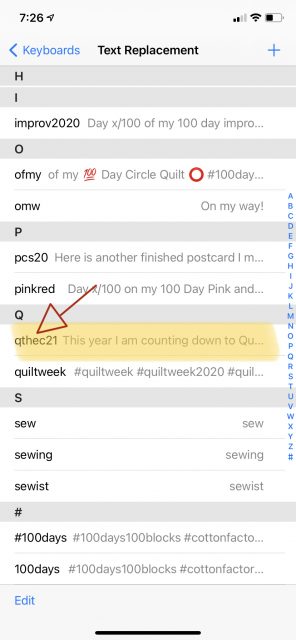
- When you go to post in Instagram, type your shortcut in the caption area. Once you have typed the shortcut, the text you created will appear above the iPhone keyboard where you would normally see autocomplete options. It is usually in the center section. Click it.
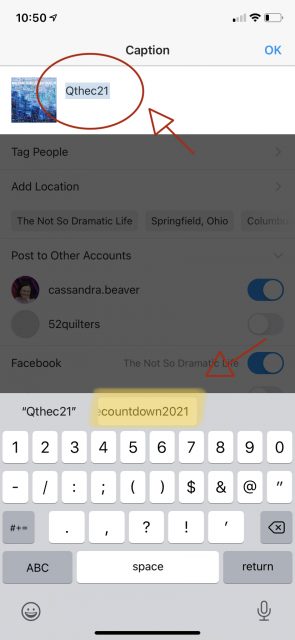
- The shortcut will disappear from the caption and will be replaced with the full text. Now you can edit the number of the day or add new information that is specific to that day’s work.
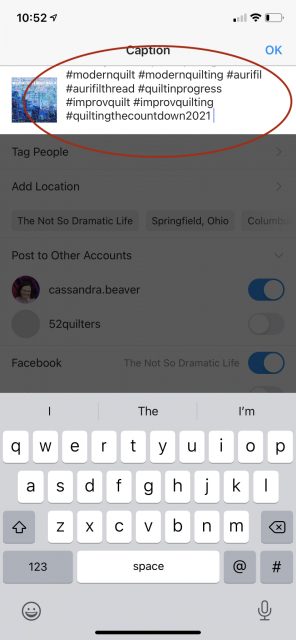
I hope this help you streamline your posting process, and I can’t wait to see what you make over the next 100 Days!
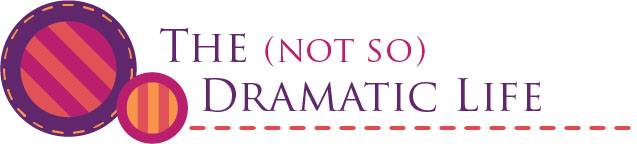
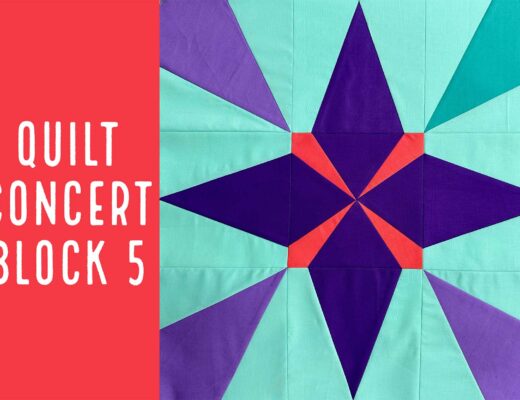



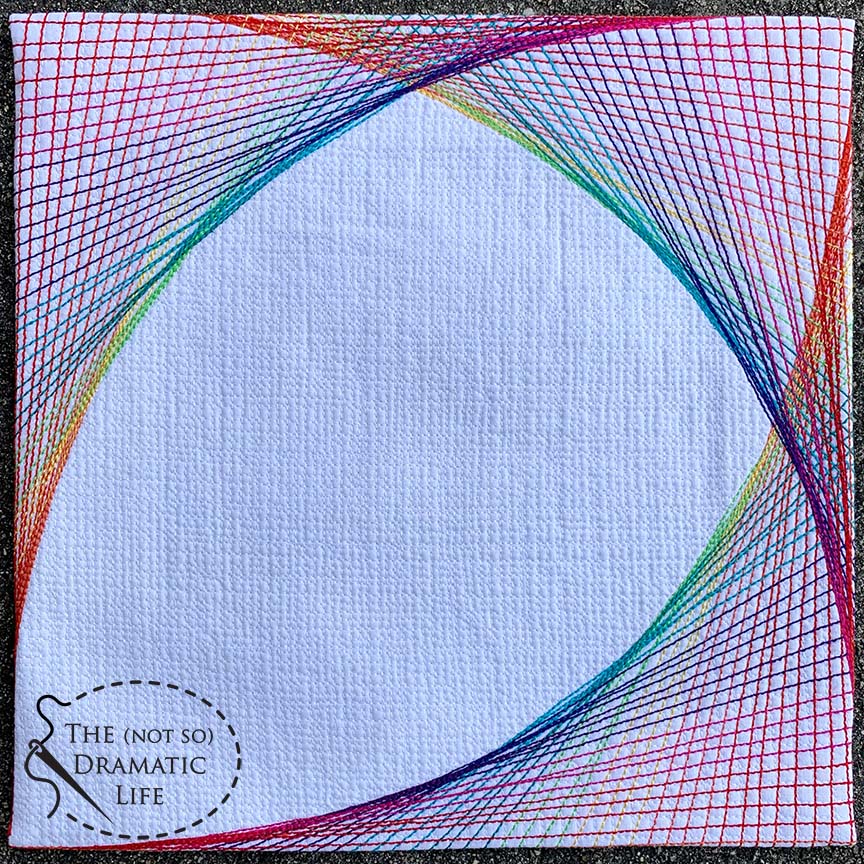
1 Comment
Rebecca Grace
December 18, 2020 at 6:54 pmOh my gosh, Cassandra — thank you so much for this!! I KNEW there had to be an easier way. Thanks for the clear explanation with screen shots and everything.